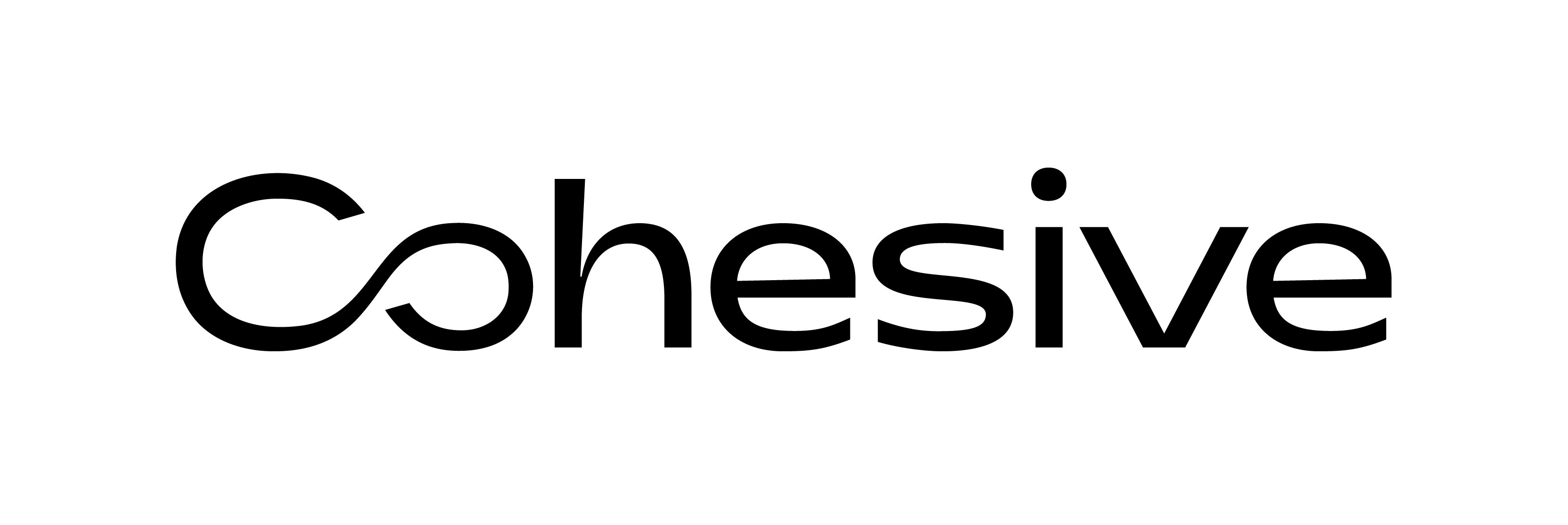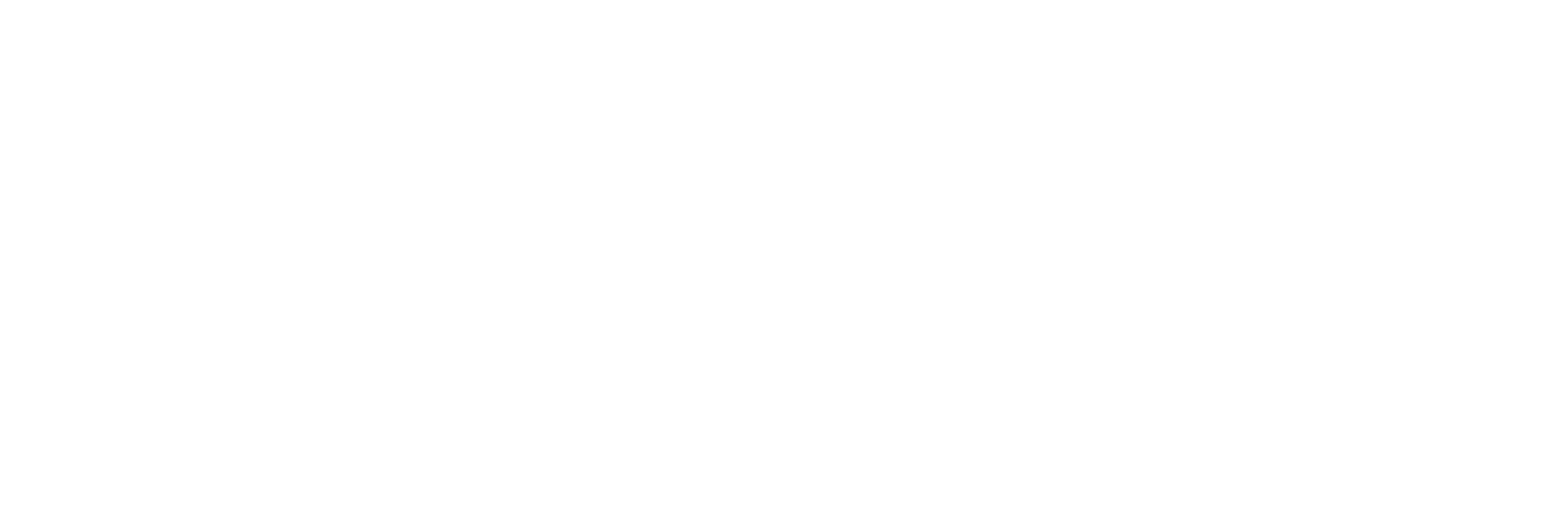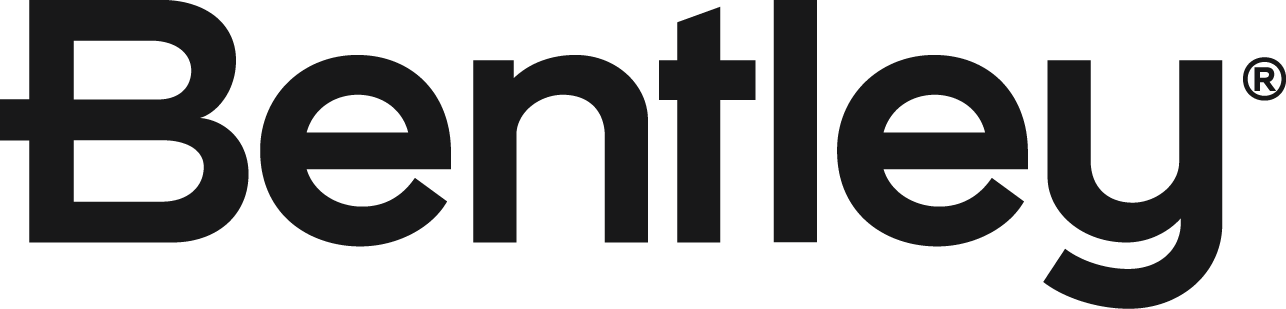At Cohesive, we prioritize you, your journey, and your experience. We design with you in mind. We optimize your assets and foster collaborations with a clear line of sight to your business objectives and the challenges that keep you awake at night.
We understand the core challenges facing our industry – including economic performance, carbon reduction, aging assets, operational reliability, and optimizing availability – and we are there to co-build solutions that operate and function as you want.
As a systems integrator, we deliver digital solutions to minimize risks, and create sustainable value, within your business and ecosystem.
Together, we can shape a thriving future for businesses, communities and the world.